Come accedere ad ASP (modalità cloud)
Come Accedere ai Server ASP
Per poter procedere è necessario aver ricevuto i token di accesso e la mail con l’elenco degli utenti attivati/password provvisorie (che dovranno essere cambiate al primo accesso).
Windows
Cambiare lo Username in Windows
Non riesco a scaricare il programma di installazione per Windows
Mac
Preparazione del Primo Collegamento
Come funzionano i nuovi server ASP
Primo Accesso
Problemi Comuni
Cambio Password
Blocco Utente
Smarrimento del Token
Come disconnettersi da ASP
Apertura Archivi
Creazione Nuovi Archivi
Sincronizzazione Dati
Dischi e Spazio a Disposizione
Windows
- Scaricare ed eseguire il programma di installazione: https://www.mida4.it/downloads/ASPCloudInstaller.exe
In caso di problemi al download, consultare la sezione dedicata. - Il link presente sul desktop del vostro computer punta ora al nuovo server ASP

- Eseguendo il programma la prima volta vi verrà chiesto di inserire il nome utente che avete ricevuto con l’apposita lettera di invio credenziali.
Quando si esegue la connessione, verificare che lo username sia privo del dominio – cioè sia privo del testo “mida4.cloud”. Per esempio, se siete l’utente 01 ed avete codice cliente 1234, il vostro username deve essere “1234-utente01”; se vedete invece il testo “1234-utente01@mida4.cloud” oppure “MIDA4.CLOUD\1234-utente01” dovrete compiere anche il passo successivo e cambiare lo username.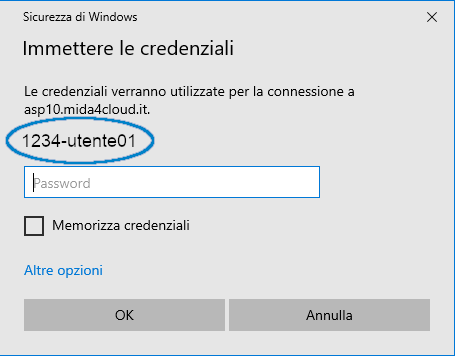
- Nel caso in cui il sistema mostri un avviso per l’utilizzo di un nuovo certificato, confermare la richiesta selezionando l’opzione “Non visualizzare più questo messaggio” (la maschera potrebbe richiedere nome utente e password dell’utente o dell’amministratore del pc per confermare)
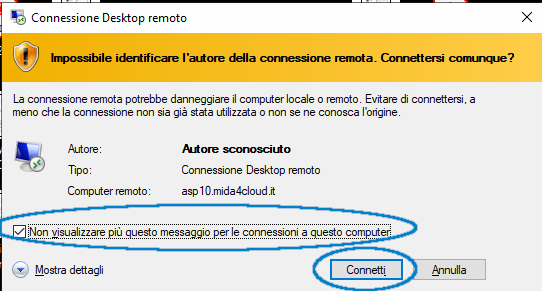
Cambiare lo Username in Windows
Nel caso in cui avviando la connessione la schermata di richiesta delle credenziali mostri il dominio (v. punto 3 del capitolo precedente e figura qui sotto), dovrete cambiare lo username per rimuoverlo.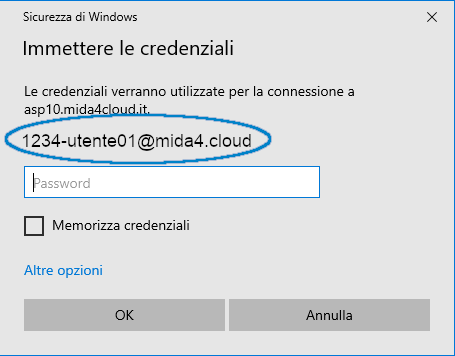
- Cliccare su “Altre Opzioni”
- Selezionare “Usa un altro account”
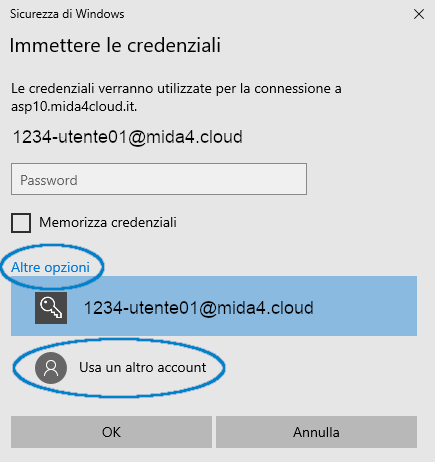
- Inserire lo username e la password, SCONSIGLIAMO di memorizzare la password poichè va cambiata ogni 90 giorni
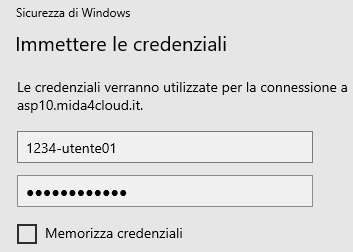
Non riesco a scaricare il programma di installazione per Windows
Ogni tanto l’antivirus o il browser possono bloccare il download del programma di installazione; il file è sicuro, potete scaricarlo.
Explorer di solito mostra una schermata del genere di blocco; in tal caso, cliccare su “Ulteriori Informazioni”:

Quindi, cliccare su “Esegui comunque” per far avviare l’installer:
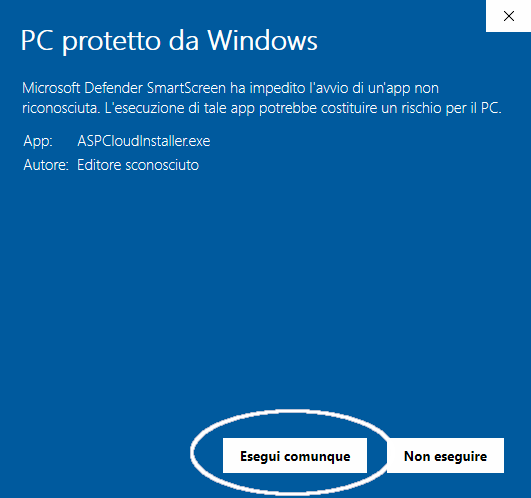
Mac
Preparazione del Primo Collegamento
Il programma per l’accesso ai server ASP (Microsoft Remote Desktop) deve essere installato direttamente dall’App Store (è gratuito).
Link diretto all’app store
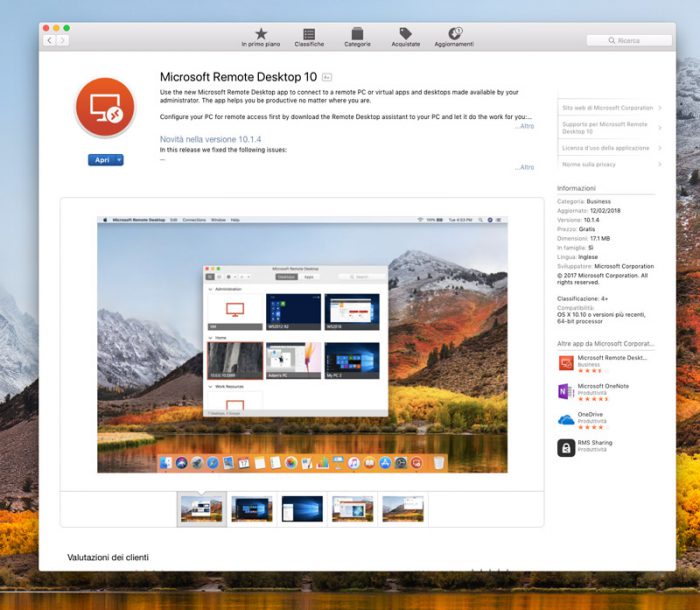
1) Avviare il programma appena installato
2) Cliccare sul tasto “+" per creare un nuovo collegamento desktop
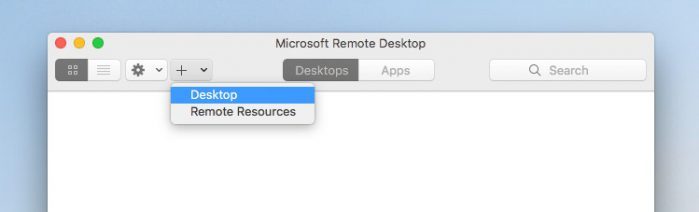
3) Nel campo “PC name” inserire il valore “asp10.mida4cloud.it”
4) Nel menu “User Account" cliccare su “Add User Account…"
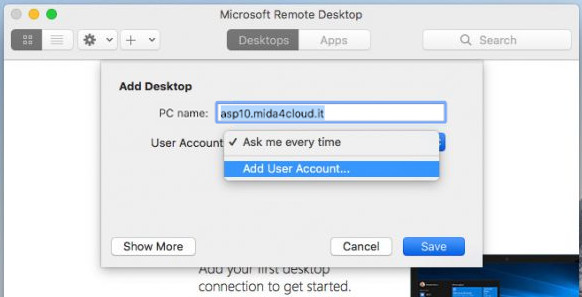
5) Inserire le credenziali d’accesso:
– User Name: inserire il valore comunicatovi nella lettera di invio credenziali. Verificare che lo username sia privo del dominio – cioè sia privo del testo “mida4.cloud”. Per esempio, se siete l’utente 01 ed avete codice cliente 1234, il vostro username deve essere “1234-utente01”
– Password: inserire la password ricevuta con la lettera di cui al punto precedente
– Friendly Name: a vostro piacere, per esempio “Utente ASP"
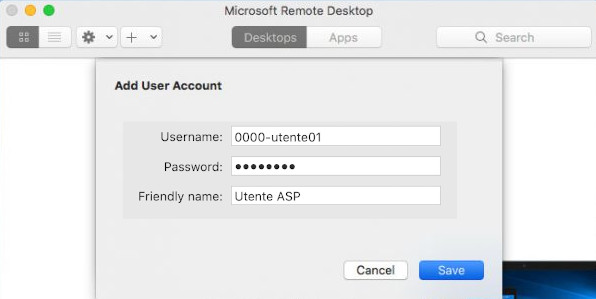
6) Cliccare “Save” per confermare la modifica
7) Per attivare l’inoltro delle stampanti locali al nostro server: cliccare sul pulsante “Session" in alto e selezionare la voce “Forward Printing Devices"
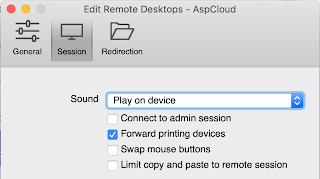
8) Volendo è possibile accedere sul server ASP a dei percorsi locali; per fare ciò:
– cliccare sul pulsante “Redirection" in alto
– selezionare la voce “Enable Folder Redirection" in alto e cliccare sul pulsante “+" in basso
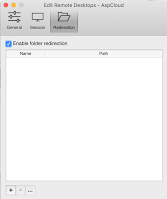
– dare un nome semplice e senza spazi o caratteri strani alla condivisione (Es: MioMac), quindi cliccare il pulsante a destra del campo “Path" e scegliere “Browse" per selezionare il percorso da inoltrare al server ASP
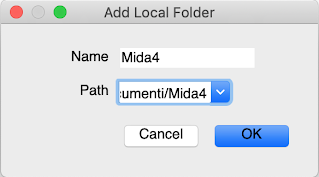
Chiudere la schermata delle impostazioni con il pallino rosso in alto a sinistra (il salvataggio è automatico).
9) Per accedere fare doppio click sull’icona del collegamento appena creato.
10) Alla prima connessione vi verrà chiesto di confermare l’affidabilità del certificato.
– Cliccare sul pulsante “Mostra Certificato"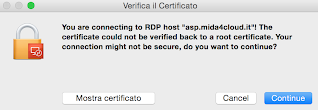
– Spuntare la voce “Fidati sempre di"; dopo aver cliccato “Continue" verranno richieste le credenziali utente di OSX per salvare il certificato del server ASP tra quelli fidati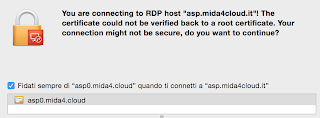
Il resto del procedimento corrisponde a quello descritto per il mondo Windows qui sotto per il “Primo Accesso"
Dopo aver fatto il primo accesso, si deve modificare la password memorizzata con quella appena cambiata.
Come Funzionano i Nuovi Server ASP
Primo Accesso ai Nuovi Server
Funziona tutto come prima; dovrete solo eseguire le operazioni relative al primo accesso, riportate sopra (Windows – Mac).
Alcuni problemi comuni e la loro soluzione:
- nel caso in cui dopo l’accesso al sistema fossero visibili solo 3-4 icone, premere il tasto F5 per farle apparire tutte
- Nel caso in cui avviando il programma vi appaia una schermata di “Attivazione Installazione”, è sufficiente cliccare “Procedi” senza modificare le credenziali; le credenziali qui riportate sono quelle del nostro server di licenze, e sono diverse da quelle di ASP (tanto per iniziare hanno come username solo il codice cliente di quattro cifre, senza il suffisso “-utenteXX”). Se i campi dovessero risultare vuoti, potete contattare l’assistenza a questo indirizzo supportoasp@mida4.it
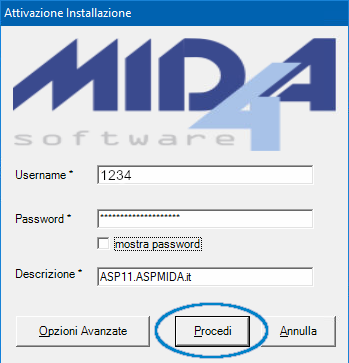
Cambio Password
L’operazione di cambio password si ripeterà automaticamente ogni 90
giorni, in rispetto della vigente normativa in materia di privacy e
sicurezza dei dati.
I nuovi server ASP propongono automaticamente il cambio password se questa è in scadenza nei prossimi 10 giorni; potrete sempre cambiarla quando preferite cliccando sul pulsante “Cambia password” presente sul vostro desktop ASP.
Attenzione: nel caso in cui la password scada, sarà necessario contattare l’assistenza tecnica per il suo reset ed i costi di tale operazione potrebbero essere addebitati; inoltre, il ripristino avviene solo nei giorni feriali e può richiedere una giornata.
Per cambiare la password è sufficiente seguire le istruzioni che appariranno a schermo, inserendo la vecchia password e la nuova password due volte. Selezionando l’opzione “Caratteri in chiaro” potrete vedere cosa state digitando.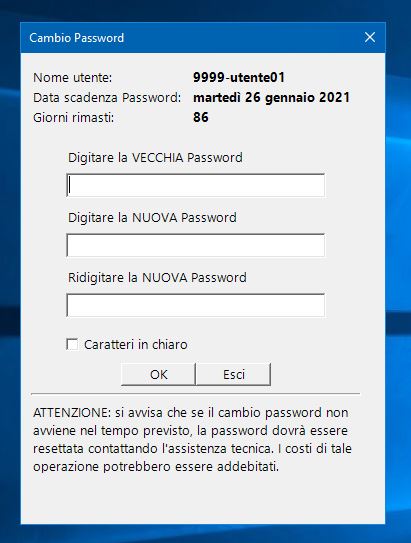
Blocco Utente
Dopo 5 tentativi di inserimento errato della password del token, l’accesso dell’utente verrà bloccato per 10 minuti, al termine dei quali sarà possibile ritentare l’accesso.
Smarrimento del Token
In caso di smarrimento del token, contattare subito l’area commerciale per la sua disattivazione, utilizzando la mail associata al codice cliente ed indicando l’utente da bloccare.
Come Disconnettersi da ASP
È essenziale terminare correttamente la sessione di lavoro al server ASP effettuando una corretta disconnessione; in caso contrario, potrebbero verificarsi delle perdite di dati.
Per terminare la sessione di lavoro, basta cliccare due volte sull’icona “Disconnetti ASP” presente sul vostro desktop ASP.
Apertura Archivi
Per aprire i propri archivi è sufficiente eseguire il programma “WinDired” che troverete sul vostro desktop ASP.

La prima volta sarà necessario aprire un archivio: basta fare click sul menù “File” in alto a sinistra, quindi cliccare su “Apri Archivio” e selezionare l’archivio da aprire dall’elenco; agli accessi successivi, il programma riaprirà lo stesso archivio.
Nel caso in cui utilizziate il programma per gestire solo contabilità o fatturazione, vi conviene modificare il filtro in alto a sinistra da “Tutti” all’anno corrente; vedrete così solo la contabilità/fatturazione di quest’anno.
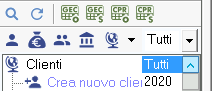
Creazione Nuovi Archivi
Nei nuovi server ASP non è possibile creare nuovi percorsi di archivi autonomamente; qualora ne aveste la necessità, vi invitiamo a contattare l’area commerciale.
Sincronizzazione Dati
Nel caso in cui vi servisse una copia di PDF e Telematici anche al di fuori del server ASP, se il vostro computer locale ha Windows potrete usare il nuovo programma “Sincronizzazione File” che trovate nel vostro desktop ASP per sincronizzare i file autonomamente e rapidamente.
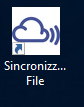
Una volta avviato il programma, questi presenterà due schede: una per sincronizzare i PDF, l’altra per sincronizzare i telematici; i percorsi di PDF e telematici vengono presi in automatico dal sistema, e modificando l’anno potrete scegliere l’annualità da sincronizzare (di default viene impostato l’anno corrente).
La prima volta che eseguirete il programma sarà necessario specificare il percorso di destinazione sul vostro computer in cui copiare i file; per farlo, basta cliccare sul pulsante “Apri” in fondo alla riga “Percorso di Destinazione” ed il programma memorizzerà la scelta.
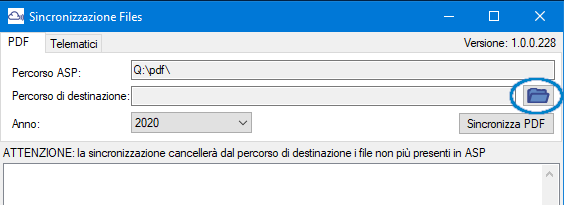
Cliccando sul pulsante “Sincronizza PDF” (o “Sincronizza Tel”) avverrà la sincronizzazione dei dati; la sincronizzazione è incrementale, quindi le volte successive sarà più rapida.
Attenzione:
- selezionare come destinazione un percorso sul vostro PC locale (o su un server del vostro ufficio).
- i file presenti sul vostro percorso locale ma non presenti in ASP saranno eliminati (il programma ha lo scopo di creare una copia perfetta di quanto presente in ASP).
Dischi e Spazio a Disposizione
Nel nuovo server ASP avrete a disposizione due dischi su cui lavorare:
- Il disco P contenente tutti gli archivi (tranne quelli elencati nel punto successivo); solo i programmi Mida4 potranno operare su questo disco—in nessun caso dovrete copiare, aggiungere, eliminare o modificare file in questo disco.
- Il disco Q contenente:
- Telematici
- Archivio AntiRiciclaggio
- Archivi di AutoEntratel
- Loghi: per stampe, immagini di sfondo, ecc.
- Documenti: per archiviare nel modo da voi scelto dei documenti
- Transito: per poter copiare e movimentare dati con il vostro computer locale
Il disco Q ha una dimensione massima allocata ad ogni cliente; qualora abbiate bisogno di più spazio vi invitiamo a contattare l’area commerciale.
Attenzione:
- In nessun caso dovrete salvare in ASP file in dischi diversi da Q o da eventuali unità condivise (es: non vanno salvati file in C, D o altre unità di ASP)
- Solo alcuni tipi di file sono permessi nei dischi P e Q per motivi di sicurezza
- Le uniche cartelle in cui potrete creare, eliminare o copiare file autonomamente (cioè senza usare un programma Mida4) sono quelle evidenziate in verde qui sopra e riportate nell’elenco che segue:
- Q:\Loghi
- Q:\Documenti
- Q:\Transito
- I dischi del vostro computer possono essere esposti al server ASP e di solito sono già visibili (in ambiente MAC probabilmente dovete modificare la scheda “Folders” delle opzioni di connessione per mostrare parte del vostro disco).
- Non effettuate copie di archivi all’interno del disco P: un programma di verifica automatico è in esecuzione periodica e, nel caso in cui rilevi in P file non previsti, sospenderà l’account per le opportune verifiche.